¶ Кастомный образ windows
¶ Добавление драйверов в образ
Скачиваем драйвера (в папку) с помощью Snappy, распаковываем все архивы.
Распаковываем образ windows в папку, пишем:
Dism /Get-ImageInfo /imagefile:"D:\ChangedISO\WinFolder\sources\install.esd"
Вывод даст нам информацию о имеющихся в образе версий windows. Нам нужна Windows 10 Pro.
Индекс: 4
Имя : Windows 10 Pro
Описание : Windows 10 Pro
Размер: 15 571 487 266 байт
Дополнительно, нам необходимо из .esd файла получить .wim файл. Делаем это командой:
dism /export-image /SourceImageFile:D:\ChangedISO\WinFolder\sources\install.esd /SourceIndex:4 /DestinationImageFile:D:\ChangedISO\WinFolder\sources\install.wim /Compress:max /CheckIntegrity
В папке с образом винды мы получим .wim файл. Его будем редактировать.
Монтируем образ в папку следующей командой:
dism /mount-wim /wimfile:"D:\ChangedISO\WinFolder\sources\install.wim" /index:1 /mountdir:D:\ChangedISO\mount
Далее добавляем необходимые нам драйвера в образ командой:
dism /image:D:\ChangedISO\mount /Add-Driver /driver:D:\ChangedISO\Drivers\ /recurse
После завершения операции, необходимо отключить образ (ОБЯЗАТЕЛЬНО ВЫЙТИ ИЗ ПАПКИ, ИНАЧЕ ОШИБКА):
dism /unmount-wim /mountdir:D:\ChangedISO\mount /commit
¶ Запаковка образа в iso
Скачиваем Windows ADK, и при установке ставим галку у "Deployment tools". После установки открываем Deployment tools. В него вбиваем следующее:
Oscdimg /u2 /m /bootdata:2#p0,e,bF:\ChangedISO\WinFolder\boot\etfsboot.com#pEF,e,bF:\ChangedISO\WinFolder\efi\microsoft\boot\Efisys.bin#pef,e,b F:\ChangedISO\WinFolder F:\WindowsDrivers.iso
После чего мы получим iso образ. Далее с ним можем приступать к установке программ и других необходимых компонентов.
¶ Установка программ в образ
Для данного этапа нам необходим iso файл, и установленный на ПК VirtualBox. Дополнительно нам необходим USB накопитель, емкость которого будет превышать образ установочного образа (iso) windows минимум в 2 раза. Рекомендую для удобства использовать адаптер для внешнего SSD.
Открываем VirtualBox, Создаем ВМ, отключаем автоматическую установку. В настройках сети отключаем ее. Делается это для того чтобы не загрузить обновления и компоненты windows из сети.
Запускаем VM, а после устанавливаем. Ждем пока установка завершится, а пк перезагрузится. Когда система (не установленная до конца) загрузится (Плашка "Давайте начнем с региона. Это правильно?", жмем сочетание клавиш CTRL+SHIFT+F3. После этого система загрузится в режиме SysPrep. Тут мы можем устанавливать программы. Однако стоит заметить то, что настройки windows которые мы тут сделаем- не войдут в конечный образ.
Детали для правильного использования SysPrep:
Для прокидывания файлов на машину используйте USB устройство. Подключается оно во вкладке VirtualBox Устройства->USB.
Когда мы поставили программу, ее ярлык ОБЯЗАТЕЛЬНО нужно закинуть по пути C:\Users\Default\Desktop. Делается это для того, чтобы ярлыки закинулись на учетку пользователя после установки.
Если в окне SysPrep нам необходим интернет- включите. Ничего страшного не произойдет. Просто отключите его после установки всего необходимого.
В окне SysPrep выбираем "Переход в окно приветствия системы", и ставим галку на "Подготовка к использованию". Перезагрузка.
¶ Запаковка образа
Когда мы закончили установку необходимого ПО, нам необходимо запаковать образ обратно в ISO. Делается это следующим образом:
- Выключить VM
- Подключить iso образ чистой винды, чтобы при загрузке VM у нас писало "press any key to boot from CD/DVD". Жмем любую клавишу, и попадаем в установщик Windows.
- Жмем сочетание клавиш
SHIFT+F10. Откроется консоль. Далее сложнее. - Пишем
diskpart, послеlis vol. У нас отобразятся тома дисков. - При создании виртуалки мы выбирали место (50гб). Такой диск в нашем случае будет помечен желтым на скрине (49гб по той причине, что 1гб занят другими разделами, не обращаем внимание).
- Еще нам необходим накопитель, на который мы сохраним образ. Его мы пометим синим цветом на скрине.
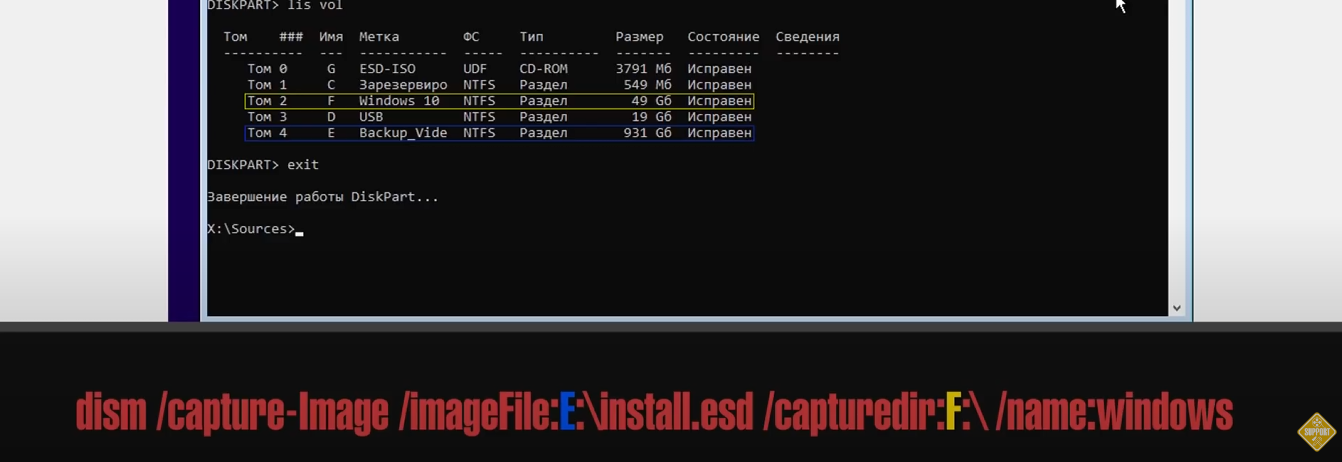
- Выходим из утилиты командой
exit. - Прописываем команду:
dism /capture-Image /imageFile:<НА КАКОЙ КОПИРОВАТЬ>:\install.wim /capturedir:<ДИСК С ВИНДОЙ>:\ /name:windows
- Выключаем виртуалку.
На выходе мы на нашем USB устройстве получаем install.wim файл. Нам его нужно засунуть в распакованный образ винды (предварительно удалив из него install.esd), после чего открываем утилиту "Deployment tools". В нем пишем следующее:
Oscdimg /u2 /m /bootdata:2#p0,e,bF:\ChangedISO\WinFolder\boot\etfsboot.com#pEF,e,bF:\ChangedISO\WinFolder\efi\microsoft\boot\Efisys.bin#pef,e,b F:\ChangedISO\WinFolder F:\WindowsCustom.iso
Собственно, после этого останется только дождаться окончания процесса, и наш образ windows будет готов к установке!
(Если у вас остался образ в DISM, и он не дает продолжить процесс, то пишем: dism /Cleanup-Wim